Samsung Galaxy Active tips and tricks
If you’ve just bought a Samsung Galaxy Watch Active or you’re weighing up whether to buy one, we can tell you that it’s a very good smartwatch.
Don’t be fooled by the fact it’s cheaper than the Galaxy Watch either, as the Active packs in most of the same features albeit in a lighter, more streamlined design.
Essential reading: Best Samsung Galaxy smartwatch watch facesWe’ve spent a fair amount of time living with the Active now, so we’d like to think we’ve got a good grip at what it’s capable of. It’s a feature-packed watch, so much so that you might miss out on some of the tricks it’s capable of.
That’s why we’ve pulled together some of the handy hints. Read on for a rundown of our top tips and tricks to get more out of your Samsung Galaxy Watch Active.
Turn on Goodnight mode to mute the noise at nightThis is a really useful feature, particularly if you’re planning to sleep with your Active while stretching the battery life closer to that maximum two-day battery life. Goodnight mode will mute all alerts apart from alarms and notifications.
The easiest way to enable it is from the watch itself. Simply swipe down on the main watch screen to reveal the quick settings menu. Look for the icon with the crescent moon (it should be in the top left hand corner). Tap to illuminate, and the notification above the settings will indicate that Goodnight mode is on, leaving you with minimal screen interruptions.
Put your Active into always on screen modeSomething you still can’t do on an Apple Watch is keep the screen on at all times. On Samsung smartwatches it’s an entirely different story. Doing this will inevitably impact battery life, so that’s something to keep in mind. If you’re happy to take that battery hit, there’s a couple of ways to turn it on. The easiest way to do it is from the quick settings menu, which you can access by swiping down from the main watch screen. Tap the cog icon, which will push you into the settings and the first option in settings will be Watch faces. Tap on that menu and then scroll down to Watch always on and tap to turn on or off.
Change what lives in your quick settingsYour quick settings live in a screen above the main watch screen, a bit like your notification tray does on your phone. The good news is that you’re not stuck with what lives in there as Samsung gives you scope to swap out shortcuts. To do this you’ll need to go to the Samsung Galaxy Wearable app on your phone that your Active is paired to. Go to Advanced, and scroll down all the way to bottom of the page until you see Edit quick settings. From here you can choose what lives on page 1 and 2 of those quick settings and also add shortcuts to play/stop music and adjust touch sensitivity
Auto open appsWe don’t know how useful this will be to everyone, but Samsung has included the ability to launch apps automatically simply by navigating to them. So when you’re inside of the app tray and the indicator is pointing to a certain app, it’ll launch it without an additional tap. It’s turned off by default, so you’ll need to go into the settings and into the Apps menu and look for Auto open apps. Tap it to turn the feature on and it should now start to work.
Change background look on widgets and notification screensIf you’re the kind of person that wants to personalise every aspect of your smartwatch experience, you do have the ability to change the background that appears when you swipe through screens on your Active. You can do this from the Galaxy Wearable smartphone app, but it’s much easier to do it from the watch itself. Make your way to the main settings and look for the Display menu. Search for Background style and you’ll be able to pick from a range of different looks and colours. Once you’ve selected your new style, the changes will be made instantly.
How to remove a widgetWhen you first get your Active and it’s all set up, you’ll notice that it already has a bunch of widgets (additional screens to view bitesized information) arranged for you. You can of course add more widgets, but you can also ditch some you don’t think you’ll be using regularly. To remove a widget, simply swipe to the one you want to get rid of and press down on the screen. You should see a small icon with a minus appear, and you can tap that to take it away.
Customise your workout screensThe Active is one of the more comfortable smartwatches we’ve used in the gym and out on a run. We know that for a lot of people, it’s important to choose what they see when upping that heart rate. Thankfully, it’s pretty easy to do that here. When you’re ready to start a particular workout, select the small cog beside it and select Workout screen. From here you can choose each data screen and swipe on each field to adjust. Additionally, you can choose whether to have access to the music playback controls and select whether you can display your target goal on a workout screen.
Keeping calm with your Galaxy Watch ActiveSamsung recently announced a partnership with the mindfulness app Calm for monitoring your meditation sessions with the Active. The tie-up will let you pause and play mediation sessions that are launched from the Mindfulness section inside of the Samsung Health app. Additionally, after those meditation sessions, you can also see a breakdown of your stress levels on the watch. To start a session, go to the Samsung Health app and go to the Discover tab. Once you’ve started a session, a notification (like in the image above) will appear on your watch telling you that your stress will be monitored during the session.
Take a picture of your screenIf for any reason you feel the need to capture a screen on your smartwatch, the way to do this is to swipe right on the screen while at the same time pressing the Home button (the bottom right physical button) to take a screenshot. It’s quite fiddly to do and you may end up opening up the Power off screen the first few times. The pics are stored in the Gallery app on the watch, and to view the screen captures you’ll have to manually transfer these to your phone. Unfortunately, this isn’t a feature iPhone owners can make use of as well.

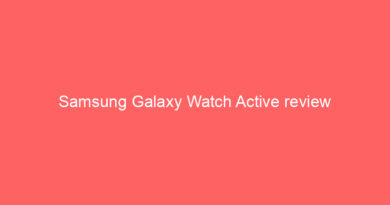

How can I find out more about it?
Thanks for posting. I really enjoyed reading it, especially because it addressed my problem. It helped me a lot and I hope it will help others too.
May I request that you elaborate on that? Your posts have been extremely helpful to me. Thank you!