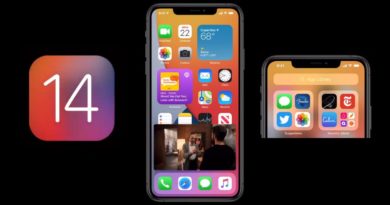How to turn on the Galaxy S20’s 120Hz refresh rate
With the Galaxy S20 lineup, Samsung introduced a number of improvements, from more powerful cameras to a faster processor. But the most eye-catching change is on the phones’ displays — they’re capable of supporting a 120Hz refresh rate for smoother scrolling and a more immersive experience.
Some good news about this feature — it’s not just limited to the high-end Galaxy S20 Ultra. The standard S20 as well as the Galaxy S20 Plus feature 120Hz displays, too. That’s double the 60Hz rate found on most smartphones, including the iPhone 11 Pro.
But there are some caveats to be aware of when it comes to a 120Hz screen. First off, the feature isn’t turned on by default. You have to enable it yourself — and there are some reasons why you may not want to.
You can’t run a 120Hz refresh rate at the Galaxy S20’s full 3200 x 1440 resolution. Instead, when 120Hz is enabled, your phone downscales to Full HD+ (2400 x 1080) resolution. Text may look smoother as it scrolls across the S20’s display, but it won’t be as sharp.
Your Galaxy S20 will also take a hit on battery life if you keep the 120Hz refresh rate turned on. When we tested the Galaxy S20 Ultra’s battery with a 120Hz refresh rate turned on, the phone ran out of battery after 9 hours, 13 minutes. That’s nearly 3 hours less than the result we got from the Galaxy S20 Ultra when running at the default 60Hz refresh rate. (In fact, the S20 Ultra offers some of the best phone battery life when you keep the faster refresh rate turned off.)
Our advice? Turn to the 120Hz refresh rate when it’s time to game — Forza Street is being updated to take advantage of the faster refresh rate — or when you’re going to sit down for a lengthy reading session on your smartphone.
Fortunately, it’s pretty easy to turn on the 120Hz refresh rate when you need it, and turn it off when you’re done. Here’s how to adjust the refresh rate on any Galaxy S20 model.
1. Head to Settings and enter the Display section to get started.
2. Select Motion Smoothness from the Display settings menu.
3. Set your refresh rate. You’ve got two options — High Refresh Rate (120Hz) for smoother scrolling or Standard Refresh Rate (60Hz) for better battery life.
4. If you pick 120Hz as your refresh rate, your Galaxy S20’s resolution will be automatically downscaled. But you can adjust it yourself in the Resolution section of Display settings. Pick between HD+ (1600 x 720), FHD+ (2400 x 1080) and WQHD+ (3200 x 1440). Selecting the latter option will disable the 120Hz refresh rate if you have that turned one.
One note about resolution: if you’ve set your Galaxy S20’s resolution to WQHD+, the option to turn on the 120Hz refresh rate may be grayed out in the Motion Smoothness settings. Adjusting the resolution to FHD+ will fix that problem.