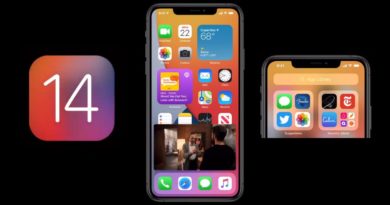How to remap the Bixby key on the Galaxy S20
![]()
It’s still too easy to accidentally open Samsung’s Bixby AI assistant. Here’s how to put Bixby in its place.
Even without a dedicated Bixby key, it’s not hard to accidentally call up Samsung’s digital assistant with a long press of the phone’s Side button. That’s especially true if you’re a newcomer to a Galaxy device, and you think you’re simply holding the power key when, to your surprise and frustration, a totally different menu comes up.
Fortunately, there are a couple ways to repurpose the Side button to stop Bixby from barging in when it’s not wanted. Here’s how to do exactly that on a Galaxy S20 — though the process is largely the same on the Galaxy S10, Galaxy Note 10 or any recent premium Samsung handset running the company’s latest One UI 2.0 software.
How to remap the Bixby key

1. The first method for keeping Bixby below the surface begins at the phone’s pull-down notification screen. Tap the power icon near the top as if you wanted to turn the phone off.

2. Now tap the pill-shaped Side key settings button at the bottom.

3. This brings up a powerful menu that lets you pick what you want the phone’s side key to do after a long- or double-press. The default behavior is to wake up Bixby after holding the key for a second or two.

4. To stop yourself from interacting with Bixby when you press the Side key, go to the Press and hold section and tap Power off. Now, the phone will go to its power off screen if you hold the key in too long.
How to silence Bixby: An alternate way

1. Begin by opening the Settings app.

2. Tap Advanced Features.

3. Tap Side key at the top of the menu.

4. Like Step 3 in the list above, from this screen you can customize what a press and hold or double press of the Side key does. You can make a double press launch the camera, or an app of your choosing (unfortunately, Google Assistant is not an option, though the Google app is). Your only option to remap a press and hold is to have it bring up the power screen.