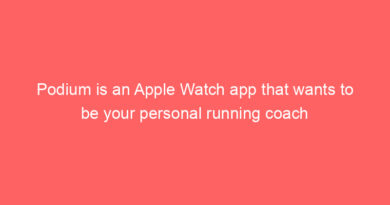47 Apple Watch tips: Brilliant hidden features you might have missed
![]()
So you’ve got a fancy new Apple Watch – congratulations. But now prepare to supercharge your experience with our updated list of essential Apple Watch tips.
The good news is that watchOS 5, Apple’s latest smartwatch operating system, is one of the more comprehensive on the market. This makes for a steep learning curve, but there’s a great amount of opportunity for customisation. And we’ve got watchOS 6 on the way later in the year to bring us more Apple Watch goodies.
Be ‘appy: The best Apple Watch apps to downloadTo give you a fast start, we’ve rounded up 46 essential hacks to help make the current Apple Watch even more useful, including improvements introduced through the most recent updates. From adding music to trimming unwanted notifications and even taking screenshots, your experience will be richer for reading this list.Best Apple Watch dealsApple Watch Series 4 40mm GPS+Cellular – Save $50
Amazon
$450
Organise, and use, the app dockApple ditched glances way back in watchOS 3, and now you view all currently open apps by touching that side button. You should totally use this dock, stacking it with your most used apps. Why? Because these are the apps your Watch will prioritise when pulling in information and background refreshes.
You can customise the dock in your companion Watch app. It can be set to pull in the most recent apps you used, which works a little bit like multitasking on the iPhone. Or, you could turn it into a proper dock with your favourite apps. If you choose the latter, you can easily customise which apps appear.
If you’d like to customise the dock on the Watch itself, you can do so by clicking the side button, then 3D touching an app and tapping “Keep in Dock.”
Apple still doesn’t offer its own built-in sleep tracking mode but it is apparently in the works. For now though, that means it can’t quite match Fitbit, Garmin and others for offering the complete fitness tracking experience straight out of the box, but there are a bunch of apps that can bring the feature to the Watch. We’ve picked out the best sleep tracker apps for the Apple Watch so you don’t have to go hunting for them on the App Store.
In order to make sure you’re getting the most out of your Apple Watch, you’re going to want to update it regularly. This is fairly straightforward to achieve, and you should get a pop-up on your iOS device each time there’s an update ready. To check on iOS, head to the My Watch tab in the Watch app, tap through to General and then go to Software update. Follow the instructions and and, voila, you should be on your way. Just make sure to keep the Apple Watch on charge throughout.
Also, considering there’s different ways to force one, and you may need some troubleshooting tips, check out our full guide on how to update Apple Watch.
The most stylish Apple Watch bandsApple Music streaming now comes directly to your Apple Watch thanks to cellular support, but you can still add MP3s and pair it with some AirPods for music. You’ll need to head over to the companion Watch app, then over to the Music section.
Here, you’ll see a few options. You can have a couple of ever-updating playlists automatically sync music to your Watch when it’s charging. You can also manually add in songs by artist, album and playlist just below that. Thankfully, Apple has made this process much, much easier than before. Previously, you had to create a playlist first before syncing over any music.
Of course, you should get a good pair of Bluetooth headphones to listen to the music. In fact, when you start playing a song on your Watch and there are no Bluetooth headphone connected it’ll throw up a little pop-up box asking you to sync some headphones.
There’s also the Apple Watch Spotify app, too, in case you’re wondering what to do if you’re not an Apple Music subscriber. You’ll be able to add and play music to your Spotify library from within the app.
If you’re fully kitted out with all the Apple gear, there’s also a way that you can use your Apple Watch to skip typing in a password on your Mac to get access, so long as you have a mid-2013 or a newer Mac that’s running macOS Sierra 10.12 or later. If you want to pair the two together, the first thing you need to is make sure they are both signed into the same iCloud account.
Your next step is to head to your Mac and choose System Preferences, then Security & Privacy and click the General tab. Here, you’ll be able to set the Apple Watch to unlock your Mac. Make sure two-factor authentication is enabled as well on your Mac (head to System Preferences > iCloud > Account Details > Security).
Check out our full guide on unlocking the Mac with Apple Watch.
If you’re overburdened by notifications, you can wipe your recent history by swiping down from the top of your screen to access a chronological list. Once displayed, you can banish them all by long-pressing the screen then tapping Clear All. If you’re looking to manage your notifications and need more detailed help, though, check out our full guide on how to clear all notifications, which also includes tips on deleting texts and turning them off altogether.
Setting an alarm on the Apple Watch isn’t actually as straightforward as it may seem – sure, going into the Alarms app on the watch itself and twiddling around with the Digital Crown is easy enough, but there’s plenty to delve into. For details on how to set an alarm on the Apple Watch and keep it silent, or even set up Nightstand Mode, read our full guide. Timers, on the other hand, are actually very straightforward. No matter what event you’re clocking, simply heading into the Timers app and toggling how much time you want to track is about all there is to it.
Apple made several improvements to Siri in watchOS 5, and most of them are in the Siri watch face. Through machine learning, Siri will now be able to serve up more contextual information, such as showing heart rate after a workout, or sports scores if your favourite team is playing.
However, waking Siri and chatting with the assistant has also improved. No longer do you activate things through “Hey Siri” – you simply need to enable the new wrist-raise option which automatically kickstarts the assistant. If that’s too Dick Tracy for you, pushing and holding the crown will also make Siri pipe up.
Read our full guide on things to ask Siri on your Apple Watch.
Take a screenshotAll Apple Watch devices can take screenshots when you push the Digital Crown and the action button below it at the same time. Images are then saved to the camera roll on your iPhone. This is not set as default, though. To enable screenshots, head to the Watch companion app and then go to General. There, you’ll be able to toggle Enable Screenshots on or off.
One of the big new features on the Series 4 is the ability to take an electrocardiogram (ECG). Or, well, it’s available in the US. It’ll take some time to roll out internationally. It’s an important feature that can help detect if you’ve got atrial fibrillation, so it’s worth checking out at least once. It can even be helpful to take before you head for a yearly checkup.
Discreetly view the timeIf you want to check in on the time without raising your wrist, you can slowly twist the digital crown upwards and it’ll brighten up the screen gradually to let you peek in, rather than fully illuminating the watch screen.
It happens. Maybe you get a new iPhone or you decide to give your old Apple Watch to someone else because you’ve upgraded. You’ll need to go through this process, which thankfully is pretty straightforward to do. You’ll need to go to the iPhone connected to your Watch. Head to the Watch app and open the My Watch tab, tap the ‘I’ on the screen and then hit Unpair Apple Watch.
You can also erase your data (if you want) by heading to Settings > General > Reset > Erase All Content and Settings on the device itself.
Change the wrist-raise actionThis tip came from complaining to golf app developer Hole19 about constantly having to reopen the app while out on the course. Didn’t we feel like fools.
In the Apple Watch settings menu, turn on the Wrist Raise feature. Below, you’ll have a couple of options under ‘On Screen Raise Show Last App’. You can choose to show the last app while you’re in session, within two minutes of last use, within one hour of last use, or always. Now, when you raise your wrist you’ll see the last app you were using.
You can also do it from within the Apple Watch app on your iPhone. Just go to General and then Wake Screen, you’ll have the same couple of options to choose from.
Today’s best smartwatch deals Get some bandsOne of the things Apple really pushes with the Apple Watch is bands. There are new bands released every few months, with new colours to match the season, and your wardrobe. That’s why we recommend having a look at what’s out there and taking advantage of the customisation options.
Read this: The best third-party Apple Watch bandsAnd if you don’t want to splash the cash on Apple’s bands, there are always third-party options. Despite new case sizes with the Apple Watch Series 4, your old bands will still fit, too – a handy design trick from Apple.
Struggling to swap them? Check out our how to change Apple Watch bands quick guide.
As with many third-party apps, Apple also lets you halt run tracking when you get interrupted or have to stop at a set of traffic lights. You can now enable automatic run pausing simply by heading to the Apple Watch app on your iPhone, heading to the My Watch section and then selecting Workout. Here, you’ll be able to toggle on Running Auto Pause.
Unlock Watch from your iPhoneIf you didn’t do this in the initial setup process, you can still unlock your Apple Watch and iPhone at the same time without having to hammer in a passcode (if you’ve set one of those up). To do this, go to the Watch companion app, where you can toggle the Unlock with iPhone feature on or off. You need to be wearing the Watch for this feature to work, though.
Turn on heart rate notificationsApple is taking heart health more seriously, and one of the newer features is a notification when your heart rate is detected as lower or higher than it should be. You can enable it in the heart rate section of the companion app.
Read this:Apple Watch heart rate monitor essential guideWhen you turn it on, you’ll be asked to choose a threshold. Then, your Apple Watch will only alert you when you go past the threshold and appear to have been inactive for about 10 minutes. On top of that, it’ll look for signs that your elevated/falling heart rate is a longer-term problem, rather than a temporary blip brought on by something terrifying – like a horror movie.
If you find yourself getting stressed in the day, you may find it useful to tap into the Apple Watch Breathe app. This allows you to follow the on-screen instructions and focus on your breathing for a select amount of minutes. It’s a handy wellness feature from Apple, and you can edit details such as how many breaths per minute you want to take, how many notifications you receive and how prominent the haptic feedback is through the Watch app on your iPhone.Chain together your workoutsYou triathlete, you. To date the Apple Watch has let you down, but it’s gotten better, and you can now chain together workouts, which means less time rubbing those sweaty fingers around the screen. If you want to jump from one type of workout to another, rather than stopping the current one, swipe right and tap the + button to add a new one on.
Sharing Activity ringsApple’s answer to Fitbit, Garmin and the rest of the fitness tracker fraternity is its Activity platform. That’s where all of your daily movements are recorded. In its latest iteration you can now share activity progress with other Apple Watch users. To do it, you need to add friends, which has to be done by going to the dedicated Activity app on your iPhone. You can then select Sharing and hit the + icon in the corner to add contacts.
Jog on: The best Apple Watch running appsBack on the Apple Watch, go to the Activity app and swipe right to see Activity data from your friends. You can also comment on workouts to keep them motivated, or to make fun of them. Either way, it’s your call.
The move goal is your calorie benchmark for each day, and while it’s a satisfying one to tackle, that battle gets a little old if it’s set too high or too low. Every so often, the Watch will nudge you to let you know how you’re getting on, but did you know you can alter the number directly from the watch?
Simply go to the Activity app and Force Touch the rings – you should see the move goal pop up and allow you to adjust. This is really handy for when you steadily want to ramp up your targets.
Use pictures as watch facesBy default, the Apple Watch selects images from the Favorites folder on your iPhone – something we’d never thought to use before. So go and tag some images in iOS using the heart button at the bottom. When you use the photo album watch face it will randomly select photos from the folder. You can tap the face to cycle through images.
Essential reading: Best Apple Watch faces to try outAlternatively, you can now turn those photos into trippy designs with the kaleidoscope face. On your iPhone, you should now now see a ‘Create Watch Face’ option in the action menu on any picture. This will let you stick a picture on your Watch either as is, or in kaleidoscope form.
Control music playbackWe’ve already talked about how to add music to the Apple Watch, but what about controlling it on other devices? Well, if you’ve updated past watchOS 4.3, you can control the music playback on the Apple HomePod or iPhone straight from the Watch. Of course, iPhone users could briefly do this after watchOS 4 first launched, though it was swiftly removed after music streaming was re-added to the smartwatch through watchOS 4.1.
With many users enjoying the control, though, and the HomePod entering more homes, users are now one again able to select tunes, alter volume and skip all from the wrist.
Change AirPods volumeIf you want to change the volume on the AirPods without taking out your iPhone, you have to ask Siri. Convoluted to say the least, but if you have an Apple Watch, you’re in luck.
When you’re playing music on a Watch running on watchOS 4 or later, whether it’s from your iPhone or Watch, you can glance at your watch to see what’s “Now Playing.” All you have to do is rotate the Digital Crown to raise and lower the volume. It couldn’t be more convenient.
Enable Fall DetectionApple made a big deal about Fall Detection during the Series 4 unveiling, but the feature actually isn’t turned on by default. When it is, the Watch is able to detect falls and offer automatic assistance.
However, unless you’re above 65 years old, or you haven’t specified your age inside the Health app, taking a hard fall won’t activate the new feature. To enable it no matter your age, head to the Apple Watch app on your iPhone, tap the My Watch tab, go through to Emergency SOS and toggle the Fall Detection option.
Apple itself indicates that physically active people are more likely to trigger false positives, but only you can decide whether the potentially incessant notifications are worth it.
Check your data usageIf you’ve got a Series 3 or Series 4 with cellular, you may want to keep an eye on your data usage. You never know whether something will tip you over your monthly plan. Alternatively, it’s neat to see how little data the Apple Watch actually uses.
You’ll have to head over to the companion app, checking in on the cellular menu option to see the information. Once you do, however, you’ll find out how much data you’ve used in the current period and which apps are using that data.
Check in on storageThere’s a decent amount of room on the Apple Watch to accommodate apps, emails and music. If you want to see how much storage you have to play with, head to the Apple Watch companion app, go to General and then select Usage. Here, you’ll be able to get a breakdown of how much space apps are taking up.
Change text sizeIf you find yourself constantly squinting at your wrist to read the Watch’s notifications, you can change the text size. Simply go to Settings > Brightness & Text Size then configure it to whatever’s comfortable for you.
Eject water after a swimFrom Series 2 onward, the Apple Watch is waterproof and includes an eject mode to get rid of any water that’s left lurking inside after you’ve gone swimming. If you want to manually use this feature, swipe up from the main home screen to view the Apple Watch Control Center. Look for the water droplet icon and press it. You’ll then be prompted to twist the digital crown to eject the water.
It’s actually a good idea to tap the droplet button before getting in the shower or pool (but don’t worry if you forget) as it also locks the screen, preventing it from confusing water droplets for your fingers.
Ping your iPhoneLose your iPhone? Good thing you have your Apple Watch on because it can help you find your handset in a pinch. Swipe up to bring up the Control Center, look for the ‘Ping iPhone’ button and tap to be reunited with your iPhone. If you tap and hold the ‘Ping iPhone’ button, your iPhone’s LED flash will blink, giving you a visual guide in case the speaker gets too muffled.
Reply from the wristApple doesn’t have a keyboard on the Apple Watch (and probably never will), but there are other ways you can respond to texts and emails. Apart from using custom responses, you can either tap the microphone to dictate replies with your voice, or scribble them letter by letter. That’s a little tasking, but Siri is getting better at voice detection, and when you’re paired with some Bluetooth headphones with a mic, the experience is much smoother.
Force restartApple says to do this action as a last resort, so if you’re left with no choice then hold the Digital Crown and side button together for 10 seconds. Just like restarting your iPhone, the Apple logo will pop up and your watch should restart.
Get your next Apple Watch fixCover to dimIf your Watch is set to notify you or ring with sounds, but you’re in the middle of a meeting or situation where loud dings are rude, you can turn on ‘Cover to Mute’ in the Sound & Haptics settings. Then simply cover your watch for three seconds for it take effect.
Use third-party complicationsAdded to the mix in watchOS 2 (but we’ll forgive you if you’re new to this), information can be drawn from third-party apps into watch faces. On the Series 4, the main faces for these are Infograph and Infograph Modular – where you’ll get spots for eight and six complications respectively. On other Series, you’ll have the Modular, Utility and Chronograph options.
Press and hold the watch face to cycle through the selection of faces, and tap Customize to enter an editing mode. Swipe to the right to make the areas that can be customised appear in boxes. Tap the area you want to change, and then use the crown to scroll through options – this is where those third-party complications can be added. Most can be turned off if you prefer the minimalist look.
If you don’t want to deal with the Watch’s tiny display, you can also do this on your iPhone via the Face Gallery in the companion app.
Use Theater ModeHave you ever sat in a dark cinema, moved your arm to get a little more comfortable and then seen a beacon go off on your wrist? That was your Apple Watch. To avoid being a public nuisance in the cinema, just swipe up on the watch face and click the Greek theatre faces to enable Theater Mode, which will keep your Watch’s display off during your film.
Do some gym-based cardioApple GymKit has rolled out, and while it’ll take a while for gyms across the world to get in the necessary equipment, the process has begun. Essentially, GymKit allows you to tap your Apple Watch to an NFC terminal on cardio equipment, which will then perfectly sync up all your exercise data.
Transfer a call to your iPhoneReceived a call on your Watch, but want to continue it on your actual phone? No problem. Accept the call from the smartwatch and swipe up to send it over. Seamless.
Get your podcast onThe Podcast app was one of our most requested features for watchOS 5, and we’re finally getting it. With the update, you’ll be able to listen to your favourite shows on the go, with them syncing up with your iPhone and Mac. Handily, that means you can pause halfway through an episode on one device and pick up on another.
Master the Workout appApple’s Workout app got another upgrade in watchOS 5. After it already had a new look last year, including a whole bunch of new workouts, like High Intensity Interval Training, skiing and snowboarding, the big addition this time around is automatic exercise detection.
Read this: Apple Watch Activity and Workout app explainedHowever, this doesn’t work quite how you would expect. The Apple Watch will sense what kind of workout you’re doing, but it won’t automatically start tracking it without you doing anything. Instead, it sends you a notification telling you that it thinks you’re working out, and it’ll remind you to start the tracking. Once you’ve done so, it’ll give you retroactive credit for the amount of workout you’ve already done. Similarly, if you forget to end a workout it’ll prompt you to do so.
As for new workouts, yoga and hiking are finally in the list. Yoga’s algorithm is built off your heart rate, while hiking takes pace, heart rate, and elevation gain into consideration. Put the watch in power reserve modeDraining power too fast? Swipe up on the main watch screen to bring up the Control Center. The first icon displays current battery status. Press this to reveal the Power Reserve button.
And if you’re finding this to be a consistent problem, it’s worth finding out how to get more out of your device throughout the day. Read our 15 tips to improving Apple Watch battery life.
Trim notificationsBy default, the Apple Watch will show any notification that appears on your iPhone, but you can turn each one off individually to quell the digital noise. In the iPhone’s Apple Watch app menu tap Notifications and scroll down to ‘mirror iPhone alerts from’ and start turning off those annoying offenders.
Set up for left handersThe Digital Crown isn’t best placed for south paws, who generally wear their watch on the right arm. However, you can have the Apple Watch flip its controls so that the crown works on the bottom left instead of top right. In the iPhone companion app go to General > Watch Orientation and then choose your preferred wrist and Digital Crown position.
Thankfully, there are a couple of different ways to organise your apps. You can keep the old honeycomb grid (shown above) if you want, and if you do choose that way, know that it’s much easier to fire up the companion app, head over to App Layout and organise it all there, instead of on the watch itself. If you want to be done with the honeycomb grid, you can also switch over to a list view. On the Watch, just force touch on the app selection screen to choose the grid view option.
Make Mickey and Minnie speakSay you’re a bit sad, and you need a jolt of joy. You can head over to your Mickey or Minnie watch face and tap on them to hear them tell you the time in their trademark voices. You’ll need to make sure it’s on by heading to Sounds & Haptics in the companion and enabling ‘Tap to Speak’.
Trim watch facesWhile Mickey has been the face of Apple’s marketing campaign, and he’s a fun novelty, it’s virtually impossible to tell the time from his stubby arms. In fact, there are only three watch faces we actually can bear to use. Banish the rest by swiping up on any offending design. If you want one back, just press the + at the end of the list.
Delete stock Apple appsUnless you’re really invested in the stock market, you probably haven’t touched Apple’s Stocks app on the iPhone. So why would you open it up on your Apple Watch?
Back in iOS 10, Apple added the ability to remove stock apps from your iPhone. Lucky for you, deleting those stock apps also removes them from your Apple Watch.
A headline addition that landed through watchOS 4.2, Apple Pay Cash is essentially a prepaid debit card that’ll both let you pay for things in stores and pay friends. So if you owe your friends for that lunch, or you just lost a bet, you can simply open the messages app on your Watch and pay them. You can also request money from friends if they’re avoiding you.
Setting up Apple Pay Cash is simple. If you’ve got a debit card linked to your Apple Pay account, all you have to do is head to Settings on your phone, then ‘Wallet & Apple Pay’ then ‘Apple Pay Cash’. You simply agree to the terms and – voila – you’re all set up.
Check out these Apple Watch how-tosHow to use your Apple WatchHow to make an Apple Watch faceHow to stream music on Apple WatchHow to use Apple HealthHow to set up your Apple WatchHow to use Apple Watch Breathe appHow to make calls on Apple WatchHow to enable running auto pause Apple WatchHow to use Spotify on Apple WatchHow to add music tracks to Apple WatchHow to clear all notifications on Apple WatchHow to set an alarm on Apple WatchHow to update Apple WatchHow to get LTE on Apple WatchHow to use Siri on Apple WatchHow to unlock Mac with Apple WatchHow to pair Apple WatchHow to take an ECG