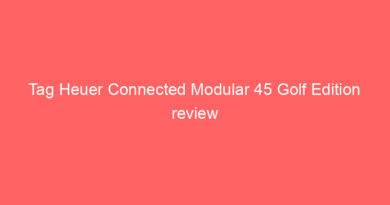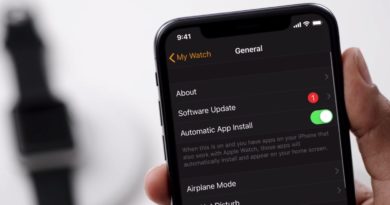How to update Fitbit
![]()
The great thing about Fitbit’s fitness trackers and smartwatches is that out of the box, they already come pretty feature-packed.
But Fitbit likes to top those features up every now and then with extras that should enhance your wearable’s ability to help you to stay active and healthy.
Those features usually arrive by way of software updates that usually need to be done via the Fitbit app on your phone or via Fitbit’s Connect app, which you can access from your computer.
Read this: How to sync your FitbitThese software updates are not just about new features either. These are also made available to users to address bugs and make fixes that might be stopping you from using your tracker or smartwatch to its fullest ability.
So how exactly do you update your Fitbit? We’ve broken that down step-by-step, whether you’re doing it from your phone or your computer.
Got any questions? Let us know in the comments section below.
How to update Fitbit on phoneWhether you own a Fitbit Charge 3 or a Versa, we imagine this is the most common way you’ll choose to get your tracker or smartwatch updated. As mentioned above, your way of doing this is through the Fitbit app you should already have installed on your smartphone.
Check you’re running latest version of Fitbit phone appBefore you get to the updating part, you’ll want to check that the Fitbit app you have installed on your phone is the latest version. To check this, do the following:
Head to the app store where you first downloaded the app (Google Play Store for Android or Apple App Store for iPhones) Search, ‘Fitbit’. Once the official app is located you’ll know if an update is available if you see the option to UPDATE. Tap that and the update will start installing for you to get you running on the latest version.Get charged upNow that the phone app is running the latest version, the next thing to do is make sure you’re Fitbit is charged up to ensure you can get your device updated. Those updates usually require your device to be charged to at least 50%. To be on the safe side, we’d suggest having your Fitbit sitting in its charging dock to make sure it fully completes any updates.
Check for updatesNow you’re charged up and you’re running the latest version of the app, there’s a couple of ways you can find out if an update for your Fitbit wearable is available:
1) When you launch the phone app that is paired with your device, you may see a big banner at the top of the Dashboard screen (that’s where you can glance at your fitness tracker data) saying, ‘Firmware update available’. Alongside that you’ll should also see a small pink icon with an arrow pointing down. You can tap this banner to start downloading the update to your device.
2) The other way to check if an update is available (if you don’t see that big banner), is to tap the icon on that same Dashboard screen that shows your device. That will push you into the device’s settings. If an update is available, you should see a pink banner that reads, ‘Update Tracker Software’. Tap that banner and you’ll be prompted to start the update.
Depending on the Fitbit device you own, you might be prompted to do it over Wi-Fi or Bluetooth. So for example, the Fitbit Versa supports updating over Wi-Fi and Bluetooth. The Versa Lite Edition however does not include Wi-Fi and will download updates bit by bit in the background and will only install when it’s fully downloaded.
The time that updating process takes really depends on the size and nature of the update. It could be 5-10 minutes, and sometimes it could be longer. This is why it pays to have your device plugged in while it’s doing this.
How to update Fitbit on your computerSo maybe you don’t use the Fitbit smartphone app or you just prefer viewing your data and tinkering with settings from your computer. If that’s you, then yes you can also update your device from your laptop or desktop too.
The first thing you’ll need to do is launch the Fitbit Connect application on your computer and log into your account. If you don’t for some reason already have it downloaded, you can do it from here.
Next, select Troubleshooting, where you should be pushed to a screen that will let you check for updates.It will then run a quick check and tell you if you’re all up to date or this a new software waiting for you. If an update is available, you’ll then be prompted to follow the instructions to get all updated.Like updating from your phone, you’ll need keep your device close to your computer and you’ll see a progress bar on both your device and Connect until it’s completed.